As we all know, the social media components are very important for a blog website to be success. If your blog website has integrated with Facebook or Twitter login and comment function, then it’s probably a great help to attract more subscribers. In the mean time, to publish your WordPress website on Facebook is also very good for SEO purpose. Now, we’d like to guide you with detailed steps about how to display Facebook comments on WordPress.
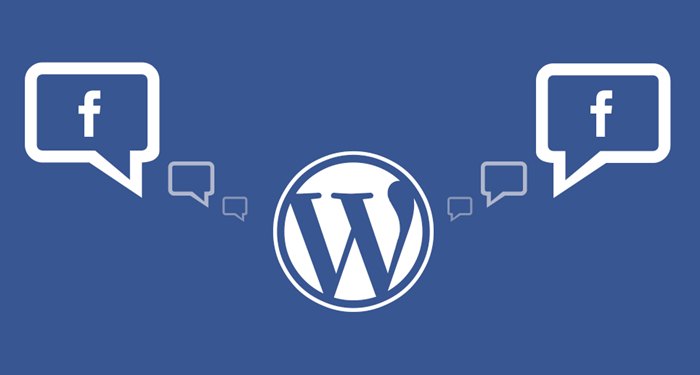
Indeed, to integrate Facebook with WordPress is not that difficult. After reading this tutorial, you’ll be able to configure your blog website with Facebook login and comment in a few minutes. No matter whether you’re a newbie or a skilled blogger, this tutorial is also helpful. Ok, let’s begin and follow the steps below to get the point.
How To Display Facebook Comments On WordPress
Step 1 – Creating Your Facebook App
In order to configure Facebook on your WordPress site, the first step is to visit Facebook developer page to create your own application. You need to click “My Apps”, then click “Add a New App”, and you’ll get a pop-up page to enter your website. Later, it will ask you to enter a new app name or to choose your existing app. Once you’ve created this new app, you’ll be prompted to clarify whether this newly created app is a test edition. In the meantime, please don’t forget to select the menu “Choose a Category” in the drop-down. In the end, please click the tab “Create App ID” and continue.
Once you’ve finished the steps above, it’ll list a series of codes which can be pasted in your theme file. Please aware that these codes can’t be modified only you know how to start with it. After that, you can enter your “Website URL” and “Mobile Site URL” in the bottom.
Once you’ve completed the steps above, you’ll be redirected to a new page to choose “Social Plugins”. And then, please click “Comments” to gain your own codes. Please pay attention that you can set a certain amount of post comments, the pixel width and color scheme of the plugin.
Step 2 – Pasting Auto-generated Code Into WordPress
There are two snippets of scripts needed to paste after “body” tag and at the bottom of posts respectively. If you don’t want to go with these mentioned terrible steps, just feel free to go to this page directly.
Step 3 – Costumize Your Facebook Comments
In order to customize Facebook Comments on your blog site, you should go to this page. At here, please click “Edit Comment Settings” and provide your personal information including you’re eligible to add a comment moderator, sorts of post comments and specify the code of moderation, etc.
Now, you’ve successfully display Facebook comments on WordPress site. Of course, if you don’t want to follow these three steps above, it does have many free social plugins which can save you lots of time. However, we do suggest that you should try to integrate the Facebook comments manually.
As we all know, the social media components are very important for a blog website to be success. If your blog website has integrated with Facebook or Twitter login and comment function, then it’s probably a great help to attract more subscribers. In the mean time, to publish your WordPress website on Facebook is also very good for SEO purpose. Now, we’d like to guide you with detailed steps about how to display Facebook comments on WordPress.
Indeed, to integrate Facebook with WordPress is not that difficult. After reading this tutorial, you’ll be able to configure your blog website with Facebook login and comment in a few minutes. No matter whether you’re a newbie or a skilled blogger, this tutorial is also helpful. Ok, let’s begin and follow the steps below to get the point.
How To Display Facebook Comments On WordPress
Step 1 – Creating Your Facebook App
In order to configure Facebook on your WordPress site, the first step is to visit Facebook developer page to create your own application. You need to click “My Apps”, then click “Add a New App”, and you’ll get a pop-up page to enter your website. Later, it will ask you to enter a new app name or to choose your existing app. Once you’ve created this new app, you’ll be prompted to clarify whether this newly created app is a test edition. In the meantime, please don’t forget to select the menu “Choose a Category” in the drop-down. In the end, please click the tab “Create App ID” and continue.
Once you’ve finished the steps above, it’ll list a series of codes which can be pasted in your theme file. Please aware that these codes can’t be modified only you know how to start with it. After that, you can enter your “Website URL” and “Mobile Site URL” in the bottom.
Once you’ve completed the steps above, you’ll be redirected to a new page to choose “Social Plugins”. And then, please click “Comments” to gain your own codes. Please pay attention that you can set a certain amount of post comments, the pixel width and color scheme of the plugin.
Step 2 – Pasting Auto-generated Code Into WordPress
There are two snippets of scripts needed to paste after “body” tag and at the bottom of posts respectively. If you don’t want to go with these mentioned terrible steps, just feel free to go to this page directly.
Step 3 – Costumize Your Facebook Comments
In order to customize Facebook Comments on your blog site, you should go to this page. At here, please click “Edit Comment Settings” and provide your personal information including you’re eligible to add a comment moderator, sorts of post comments and specify the code of moderation, etc.
Now, you’ve successfully display Facebook comments on WordPress site. Of course, if you don’t want to follow these three steps above, it does have many free social plugins which can save you lots of time. However, we do suggest that you should try to integrate the Facebook comments manually.